Here, click on the 'Copy' option to copy the content. You can also go to the toolbar at the top of your Mac's screen and select the 'Copy' option from the 'Edit' menu (if available). Now, go to the place where you want to paste the content and right click on your mouse or trackpad. Here, select the 'Paste' option. Many keyboard shortcuts, including copy and paste, work with most desktop applications, such as Internet Explorer, Microsoft Word and Adobe Photoshop. You can also use copy and paste shortcuts to move files and folders. Keyboard shortcuts increase your overall productivity while you work on a computer. On your Mac select a file or multiple files that you want to move from one folder to another. Once the files are selected hit the ‘Command + C‘ buttons to copy them. Although this is the same shortcut that is used for copying, the next step will make things clear for you.
Quick tips: Right-clicking a selected item will usually bring up a menu with the option to Copy. Right-clicking an empty space will usually bring up a menu with the option to Paste.
Best acrobat pro alternative mac. While doing a project, many like to use pictures and videos to improve the visual quality of their work. If you too are doing a certain project on a Mac computer and got stuck on Copy Paste On Mac, I will help you out with some simple steps to copy and paste images on a Mac device. It is very easy to copy any image on Mac, you can do it using your mouse, or with the help of keyboard shortcuts.
If you are using Mac computer for the first time, and already have experience with Windows, you can compare the technique of copying and pasting the images in a windows pc and utilize that in Mac. In a Macbook, instead of the 'control' button, mac uses the 'command' button with 'X', 'C', and 'V'. Macbooks also have a way of dragging one image into another program window to copy.
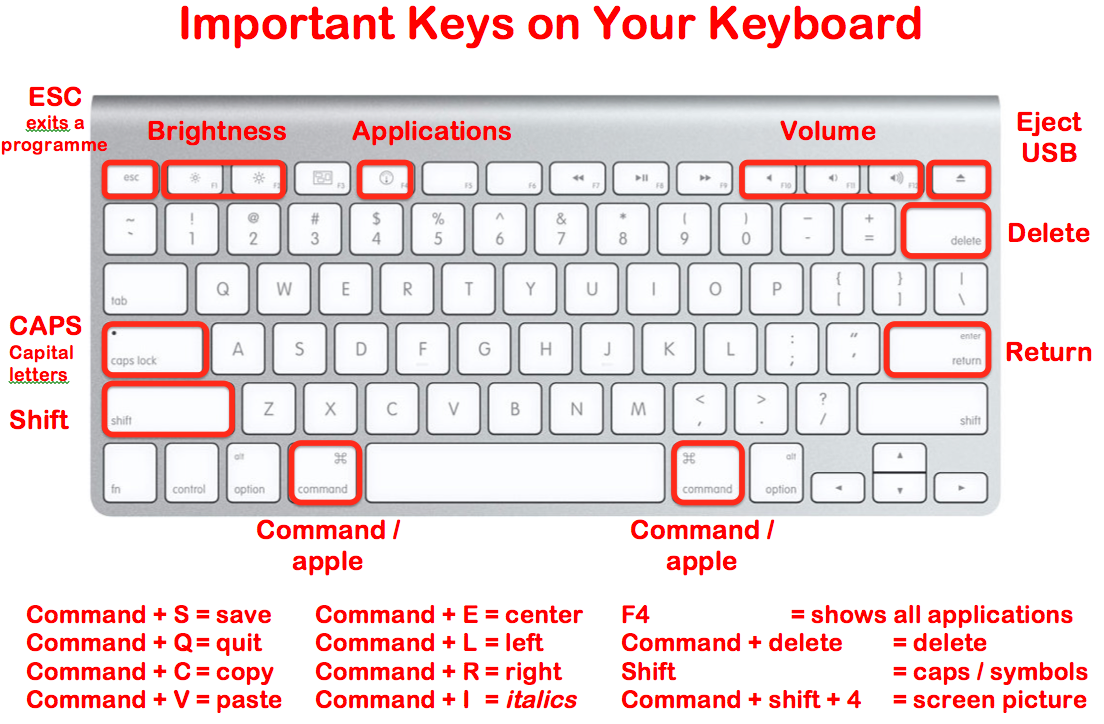
How To Copy A Picture On A Mac
We will start by selecting an image that we want to copy. It could be from any internet page, a document, or even an email. Mine is from the internet.
Step #1 Go to the image that you want to copy and select it using the mouse
How To Copy Image Using Keyboard
Step #2 On the keyboard, hold down the Command Key and press 'C' to copy the image. The image will be copied in Mac's memory, and wherever you want to paste it will be retrieved.
Remember that if you copy something else after copying the image, like any other image or a text, then the previous image will be overwritten by the new data on the clipboard.
How To Use Apple Keyboard
How To Paste On A Macbook
To paste the image that you just copied, go to the program window where you want to place the image.
Step #1 Put the cursor on the place where the image has to be pasted, use the mouse for that purpose
Step #2 Hold the command key and press 'V' on the keyboard to paste the image. You can resize the image with the mouse cursor if you want to.
Drag To Copy Paste Pictures
Let's see how we can drag to Copy And Paste Photos from one program window to another.
Step #1 Like the previous method, we will begin by selecting the image that we have to copy and paste. For that, we will use our mouse cursor.
Step #2 Along with this step, identify where you want to paste the image, like a document that your editing, so that the process would work efficiently.
Step #3 Click and hold the image using the mouse, hold down the 'option' key on the keyboard, and drag the image from its current position to the new destination with the mouse.
Step #4 Once you have placed the image on its desired position, release the mouse button and the option key. The image will be copied to the desired location.
Here is a bonus method for you.
Sometimes it happens when some images on a certain website are locked, and you are not able to copy them. To overcome this, what you can do is that you can take partial screenshots. This might not seem like a copy-paste method, but it surely will help you.
Take partial screenshots
Step #1 As the drill goes, go to the window where the image is located.
Step #2 To take the partial screenshot, hold down command + shift + 4 buttons simultaneously until the mouse cursor becomes the cross hair symbol
Step #3 Place the center of the cursor which is now cross hairs on one corner of the image. Now you have to do the same thing you usually do when you have to select something, hold down the mouse button and drag to the opposite corner of the image. This will snip the entire image in one go
Step #4 Go to the location where you have to paste the image, and press 'command + V' to paste the image in the document.
How To Cut And Paste On Mac
We just learned about how we can copy and paste images on Mac. Now we will learn how can we take an image, cut it from its initial location and paste it to another. Both the processes are quite similar, the major difference being that in the first process you do not delete the image from its initial position, but in the later you do.
The cut-paste process is useful for those who are editing there files or documents and want to move their images from one position to another.
How To Cut On Mac
Step #1 Select the image you want to cut. To select a single image, just click on the image using your mouse. If you want to cut and paste more than one image, press the control button before selecting multiple images.
Step #2 As we did in copy-paste, press and hold the 'command' key on the keyboard and along with it, press 'X'. this will cut you an image from its current position and it will be stored on the clipboard.
You will see that the image will be removed from the screen.
How To Paste On Mac
Copy Paste On Mac Shortcut
We continue the process after we have cut the image from its initial position.
Step #1 change the program window or use your mouse to go to the position where you want to paste the picture you just cut.
Step #2 Press Command key along with 'V' on the keyboard. The image will be pasted. If you had selected multiple images, all the images will be pasted together.
Conclusion
Copying and pasting anything on a Mac is a common feature which applies to various formats like pictures, files, folders, text, and other things that you see on your screen. The process is very straightforward and therefore very easy to implement. Hopefully, you are able to complete your project along with the picture. But, if you were not, please comment to me so that I would be able to help you out.
How to Copy and Paste on a Mac Using a Keyboard Shortcut
If you've been a long-time Windows user and have just recently started using a Mac, pressing CTRL + C and CTRL + V for copy and paste respectively is already thoroughly ingrained — so much so that you probably tried using the same key combinations on your Mac until you realized the CTRL key has been replaced with a key labeled 'control.'
Don't panic. While the Control key doesn't have the same function on Macs as it does on Windows, there's an equally quick way to perform copy and paste on a Mac and that is by pressing Command + C (⌘ + C) and Command + V (⌘ + V).

How To Copy A Picture On A Mac
We will start by selecting an image that we want to copy. It could be from any internet page, a document, or even an email. Mine is from the internet.
Step #1 Go to the image that you want to copy and select it using the mouse
How To Copy Image Using Keyboard
Step #2 On the keyboard, hold down the Command Key and press 'C' to copy the image. The image will be copied in Mac's memory, and wherever you want to paste it will be retrieved.
Remember that if you copy something else after copying the image, like any other image or a text, then the previous image will be overwritten by the new data on the clipboard.
How To Use Apple Keyboard
How To Paste On A Macbook
To paste the image that you just copied, go to the program window where you want to place the image.
Step #1 Put the cursor on the place where the image has to be pasted, use the mouse for that purpose
Step #2 Hold the command key and press 'V' on the keyboard to paste the image. You can resize the image with the mouse cursor if you want to.
Drag To Copy Paste Pictures
Let's see how we can drag to Copy And Paste Photos from one program window to another.
Step #1 Like the previous method, we will begin by selecting the image that we have to copy and paste. For that, we will use our mouse cursor.
Step #2 Along with this step, identify where you want to paste the image, like a document that your editing, so that the process would work efficiently.
Step #3 Click and hold the image using the mouse, hold down the 'option' key on the keyboard, and drag the image from its current position to the new destination with the mouse.
Step #4 Once you have placed the image on its desired position, release the mouse button and the option key. The image will be copied to the desired location.
Here is a bonus method for you.
Sometimes it happens when some images on a certain website are locked, and you are not able to copy them. To overcome this, what you can do is that you can take partial screenshots. This might not seem like a copy-paste method, but it surely will help you.
Take partial screenshots
Step #1 As the drill goes, go to the window where the image is located.
Step #2 To take the partial screenshot, hold down command + shift + 4 buttons simultaneously until the mouse cursor becomes the cross hair symbol
Step #3 Place the center of the cursor which is now cross hairs on one corner of the image. Now you have to do the same thing you usually do when you have to select something, hold down the mouse button and drag to the opposite corner of the image. This will snip the entire image in one go
Step #4 Go to the location where you have to paste the image, and press 'command + V' to paste the image in the document.
How To Cut And Paste On Mac
We just learned about how we can copy and paste images on Mac. Now we will learn how can we take an image, cut it from its initial location and paste it to another. Both the processes are quite similar, the major difference being that in the first process you do not delete the image from its initial position, but in the later you do.
The cut-paste process is useful for those who are editing there files or documents and want to move their images from one position to another.
How To Cut On Mac
Step #1 Select the image you want to cut. To select a single image, just click on the image using your mouse. If you want to cut and paste more than one image, press the control button before selecting multiple images.
Step #2 As we did in copy-paste, press and hold the 'command' key on the keyboard and along with it, press 'X'. this will cut you an image from its current position and it will be stored on the clipboard.
You will see that the image will be removed from the screen.
How To Paste On Mac
Copy Paste On Mac Shortcut
We continue the process after we have cut the image from its initial position.
Step #1 change the program window or use your mouse to go to the position where you want to paste the picture you just cut.
Step #2 Press Command key along with 'V' on the keyboard. The image will be pasted. If you had selected multiple images, all the images will be pasted together.
Conclusion
Copying and pasting anything on a Mac is a common feature which applies to various formats like pictures, files, folders, text, and other things that you see on your screen. The process is very straightforward and therefore very easy to implement. Hopefully, you are able to complete your project along with the picture. But, if you were not, please comment to me so that I would be able to help you out.
How to Copy and Paste on a Mac Using a Keyboard Shortcut
If you've been a long-time Windows user and have just recently started using a Mac, pressing CTRL + C and CTRL + V for copy and paste respectively is already thoroughly ingrained — so much so that you probably tried using the same key combinations on your Mac until you realized the CTRL key has been replaced with a key labeled 'control.'
Don't panic. While the Control key doesn't have the same function on Macs as it does on Windows, there's an equally quick way to perform copy and paste on a Mac and that is by pressing Command + C (⌘ + C) and Command + V (⌘ + V).
If you don't want to be bothered with constantly pausing and reminding your fingers to use Command instead of the Control key, or if you want to use a Windows-based keyboard that doesn't have a Command key to begin with, you can remap your Mac keys so that you can assign a different key for performing copy and paste on your Mac.
To remap your Mac keys:
- Go to the Apple Menu
- Open 'System Preferences'
- Click on 'Keyboard'
- Select 'Shortcuts'
- Click on 'Modifier Keys'
- Go to the 'Command' field
- Click on the drop-down menu
- Select 'Control'
- Click 'OK'
Please note that while remapping your Mac keys this way will apply the changes to the whole system, there are certain applications where it may not work. To ensure that your preferred keyboard shortcut for copy and paste on your Mac will also work on your frequently used applications:
- Go to the Apple Menu
- Open 'System Preferences'
- Click on 'Keyboard'
- Select 'Shortcuts'
- Select 'App Shortcuts'
- Click the 'Add' button (the one with the + sign)
- Select the app or apps for which you want your preferred keyboard shortcuts to be used.
- If you can't find your favorite application on the list, click 'Other' then use the 'Open' dialog box to search for it.
- If you want your preferred shortcut for copy and paste to apply to all applications, just click on 'All Applications.'
- In the 'Menu Title,' type in the command for which you want your shortcut to work (for example, type 'Copy' if you want to assign a keyboard shortcut for copying and 'Paste' if you want a keyboard shortcut for pasting things). Please make sure that you write the menu title exactly the same way the command is written on your favorite application's menu (including capitalization and spaces).
- Next, go to the 'Keyboard Shortcut' field, then press the key combination that you want to use for the keyboard shortcut while you're in the empty box beside it.
- Click on 'Add'
How to Copy and Paste on a Mac Using a Apple Magic Mouse
Many Windows users, employing a two-button mouse, know to right click in order to copy and paste. However, mice that come with Macs have only one button. The easiest way to copy and paste using a Magic Mouse is as follows:
- Highlight the text that you want to copy
- Hold down the Control button
- Click the mouse button
- Select 'Copy' from contextual menu
- Go to the place where you want to paste the text
- Hold down the Control button
- Click the mouse button
- Select 'Paste' from contextual menu
How to Copy and Paste on a Mac Using Your Trackpad
Aside from using a keyboard shortcut and your mouse, you can also use your trackpad to perform copy and paste on your Mac.
On Windows-based PCs, you usually do this by highlighting the text that you want to copy, pressing on the lower right corner of your trackpad which is equivalent to performing a right-click with your mouse, then selecting 'Paste' from the menu.
On Macs, the process is similar: highlight the text that you want to copy, use two fingers to lightly tap around the center of your trackpad to bring up the contextual menu (the popup menu that appears when you initiate a 'Control + mouse click), then selecting 'Paste' from there.
Copy Paste Mac
Now, go and try to practice them so that you can get used to performing copy and paste on your Mac before you work on projects that require a lot of copying and pasting.
Good luck!
Keep checking back at the PowerMax blog for all kinds of news, tips, tricks, how tos and more!
